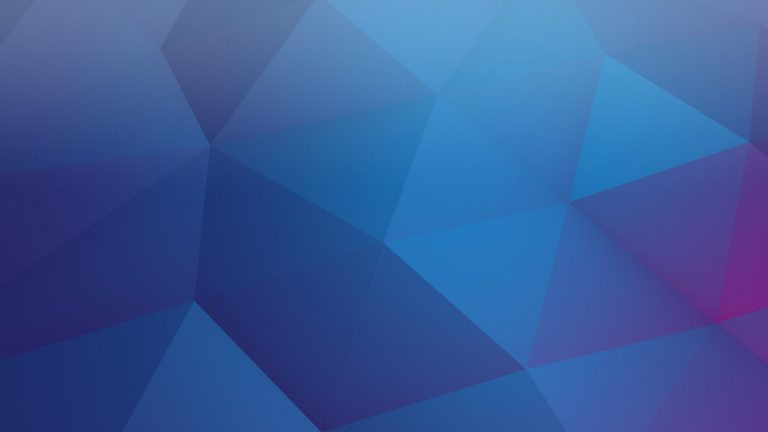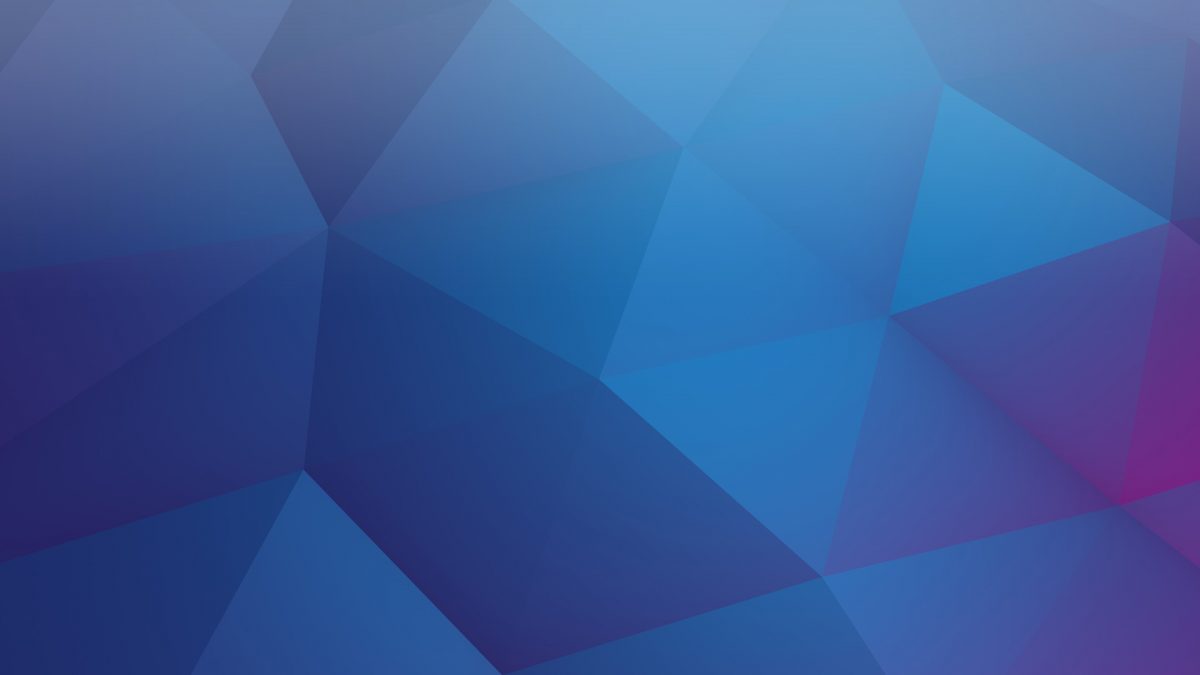Creating your first timeline
Once the plugin is installed an activated you can proceed to create your first timeline. In the WordPress backend click on the “Content Timeline” in the left menu and click “Add New” button on top of the page. You are now located at the main page of your new timeline. Here you can set-up your timeline, add content and everything else that we will cover in the rest of this manual.
Lets start with naming your first timeline and adding some content to it. Type in a name of your new timeline in the field at the top of the page. There are 2 ways of adding content to your timeline:
Adding content from post categories
At the center of your page click the “Add New Item / Category” button. You can choose from 3 options, select “Whole Category” option and select a category from your existing ones to add to your timeline and click “Add” button. Once you have added the category to your new tiimeline a list of all posts from that category will appear bellow that button. You can now choose to click “Save Timeline” and preview it or you can expand each individual post and change some of its settings (image, title, excerpt, date, category, links).
Once an item is expanded you can set it to be a start item by selecting a checkbox “Start Item” on the far right of that particular post. You can also “drag and drop” all posts to re-arrange them the way you want them.
NOTE: If a post contains some HTML in it it may break the preview and excerpt txt. That can be fixed by manually editing that particular post from Content Timeline.
Adding content manually
At the center of your page click the “Add New Item / Category” button. You can choose from 3 options, select “Add New” and you will get a blank card with no content in it. Now you have the option to add cover image, active cover image, cover image link (prettyPhoto), title, content, date, category, excerpt text, content text, button URL, enable / disable scroll.
You can add as many custom cards as you want, you can also import a category and add custom cards to it.
Adding timeline to your page using VC (WP Bakery)
If you do not have an already existing page where you want your timeline to be placed you need to create a page in WordPress. Go to “Pages” and click “Add New” button. Once on that page activate Visual Composer by clicking “Backend Editor” button. Now click the “Add Element” button and add “Text Block” shortcode. Now click “Content Timeline” button on the left WordPress menu and open it in new window. Copy the shortcode for your timeline (it should look something like this “shortcode example” ) and paste it in the “Text Block” shortcode on your page. Click “Save Changes” for that shortcode and update and preview your page. Your timeline should now be live and visible on your page.
Adding timeline to your page using WordPress WYSIWYG
If you do not have an already existing page where you want your timeline to be placed you need to create a page in WordPress. Go to “Pages” and click “Add New” button. Now click “Content Timeline” button on the left WordPress menu and open it in new window. Copy the shortcode for your timeline (it should look something like this “shortcode example”) and paste it on your page where ever you want it. Update and preview your page. Your timeline should now be live and visible on your page.